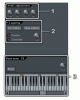whats up i need some help how do i get more than 1 sound across the keys in fruity i tried the layer feature but it plays all the sounds at once i also tried what amg did in the video by using the add key but nothing workin for me someone help me out im using fl5
You are using an out of date browser. It may not display this or other websites correctly.
You should upgrade or use an alternative browser.
You should upgrade or use an alternative browser.
help with fruity getting sound on keyboard
- Thread starter KENWOP
- Start date
-
WarzoneThe results of the Warzone Beat Battle are in! See what went down.
bigdmakintrax
BeatKreatoR
not too sure of what you are talking about Kenwop, but there is an omni preview selection box in the project midi settings, if you set this to like one it will spread the channels assigned to each key on "your controller" making it look like you have a different sample on each key on the controller...if you find out let us all know
bigdmakintrax
BeatKreatoR
insert a layer channel
then you Shift Click the channels you want to assign from step sequencer...then you can figure it out after that possibly its something thats in most sequencers but I never knew it was in Fruity loops that is a dope feature man!
CHANNEL SETTINGS
Layer Settings
This window appears only for Layer channels and contains settings specific only to that channel type.
1. Levels Adjustment
This section contains four wheels that control the volume (VOL), panning (PAN), cutoff (CUT) and resonance (RES) levels of the channel. They duplicate, more or less, the functionality of other controls found in the Channel Settings window. However, they are still useful for some reasons:
Easier automation - You can, for example, create a fade in/out effects for a channel using the volume adjustment wheel instead of the channel volume control. This allows you to independently set the overall volume level using the channel volume wheel, without needing to recreate the automation data. Another example is to use the pan adjustment wheel in this section to create panning LFO without automating the channel pan wheel - so you can adjust the overall panning without recreating any automation data.
Wider range - The volume adjustment wheel has a range of 0% to 200% as a difference from the channel volume wheel (0%-100%). This way you can preamp the volume up to twice louder the original level without using additional effects for that purpose.
NOTE: The levels you set here apply ONLY for the notes played through this layer channel. If you play a child of this channel through its own Step Sequencer dots or Piano Roll, these settings will not be used in any way.
2. Layering
Set Children - Assigns all selected channels in the Step Sequencer as children if this Layer channel. After the assignment when you play a note on the Layer channel, all the children will play along. To unassign a channel from the Layer channel, just select all the channels you want to remain children and press the Set Children button again (all unselected channels become unassigned for this Layer channel).
Show Children - Selects all channels that are children of this Layer channel in the Step Sequencer and deselect all other channels
Random - When this option is off, playing a note in the Layer channels plays the same note in ALL children of that Layer channel. Turning this option on will instead select a random child and play the note on it. You can use this feature to make more analog-like drums or instruments, by assigning many similar samples to each of the children, for each note random sample will be played, thus creating more natural sound for some drums/instruments.
Crossfade - When this option is on, you can use the Fade wheel to create crossfades between two channels that are children of this Layer channel. If, for example, you have 3 channels that are children of a Layer channel, as you turn the Fade wheel from left to right you will hear: Child1 >> Crossfade: Child1+Child2 >> Child2 >> Crossfade: Child2+Child3 >> Child3. First channel is considered the topmost channel (of those that are children for the Layer channel). Second channel is considered the first one below it etc.
Fade wheel - Used to set the crossfade level in crossfade mode.
If you click the small arrow at the top left of this panel you can access some additional commands:
Split Children - Splits the children of the Layer channel across the keyboard (starting with the root key of the Layer channel), assigning each layer to a single key. The root keys of the children are automatically adjusted, so they have the proper pitch when played through the Layer channel. This feature is useful when creating drumkits or instruments where each note has different sample.
Group Children - Adds all children of the Layer channel to a group (a popup window will appear to enter the name of the group). For more information see the Channel Filtering section in the Step Sequencer page.
3. Preview Keyboard
The preview keyboard lets you preview (left-click a key) the Layer channel sound, sets the root key (right-click a key), and set key region of the channel (drag the gray ruler to define the region).
Root Key - The orange rectangle in the ruler above the piano keys shows the root key of the channel. Since each sample has particular pitch (except probably noise samples), FL Studio has to know how to interpret it - when you set the root key to C6, FL Studio maps pitches considering that when played at its original speed, sample has pitch of C6. All other notes are generated by changing sample's speed (and thus changing its pitch). So actually setting the root key higher makes all notes sound lower. For example if a sample has pitch C5, and you map it to C6, FL Studio will consider that C5 sample as C6, thus shifting all notes one octave down. To set the root key right-click a key on the preview keyboard.
Key Region - When you set key region for a channel, all note events outside the region will be ignored (not played). This feature is not useful when using a channel by itself. However, when using a channel as a layer in a Layer channel to create complex instruments, you might want some of the layers to play only in their specified region, for example, having different sample for each octave (each sample is placed in a separate channel). Drag the ruler above the piano keys to define key region for this channel. Once created, you can edit the limits of the region by dragging its end points.
The panel above the preview keyboard contains some additional options:
Reset - Sets back the default base note and removes the key region (all notes will be played). For the Sampler & DrumSynth that is C5. For SimSynth it depends on how the preset was set in SimSynth.
Fine tuning (FINE) - You can use this wheel to fine-tune the base note in cents. 100 cents are one semitone.
then you Shift Click the channels you want to assign from step sequencer...then you can figure it out after that possibly its something thats in most sequencers but I never knew it was in Fruity loops that is a dope feature man!
CHANNEL SETTINGS
Layer Settings
This window appears only for Layer channels and contains settings specific only to that channel type.
1. Levels Adjustment
This section contains four wheels that control the volume (VOL), panning (PAN), cutoff (CUT) and resonance (RES) levels of the channel. They duplicate, more or less, the functionality of other controls found in the Channel Settings window. However, they are still useful for some reasons:
Easier automation - You can, for example, create a fade in/out effects for a channel using the volume adjustment wheel instead of the channel volume control. This allows you to independently set the overall volume level using the channel volume wheel, without needing to recreate the automation data. Another example is to use the pan adjustment wheel in this section to create panning LFO without automating the channel pan wheel - so you can adjust the overall panning without recreating any automation data.
Wider range - The volume adjustment wheel has a range of 0% to 200% as a difference from the channel volume wheel (0%-100%). This way you can preamp the volume up to twice louder the original level without using additional effects for that purpose.
NOTE: The levels you set here apply ONLY for the notes played through this layer channel. If you play a child of this channel through its own Step Sequencer dots or Piano Roll, these settings will not be used in any way.
2. Layering
Set Children - Assigns all selected channels in the Step Sequencer as children if this Layer channel. After the assignment when you play a note on the Layer channel, all the children will play along. To unassign a channel from the Layer channel, just select all the channels you want to remain children and press the Set Children button again (all unselected channels become unassigned for this Layer channel).
Show Children - Selects all channels that are children of this Layer channel in the Step Sequencer and deselect all other channels
Random - When this option is off, playing a note in the Layer channels plays the same note in ALL children of that Layer channel. Turning this option on will instead select a random child and play the note on it. You can use this feature to make more analog-like drums or instruments, by assigning many similar samples to each of the children, for each note random sample will be played, thus creating more natural sound for some drums/instruments.
Crossfade - When this option is on, you can use the Fade wheel to create crossfades between two channels that are children of this Layer channel. If, for example, you have 3 channels that are children of a Layer channel, as you turn the Fade wheel from left to right you will hear: Child1 >> Crossfade: Child1+Child2 >> Child2 >> Crossfade: Child2+Child3 >> Child3. First channel is considered the topmost channel (of those that are children for the Layer channel). Second channel is considered the first one below it etc.
Fade wheel - Used to set the crossfade level in crossfade mode.
If you click the small arrow at the top left of this panel you can access some additional commands:
Split Children - Splits the children of the Layer channel across the keyboard (starting with the root key of the Layer channel), assigning each layer to a single key. The root keys of the children are automatically adjusted, so they have the proper pitch when played through the Layer channel. This feature is useful when creating drumkits or instruments where each note has different sample.
Group Children - Adds all children of the Layer channel to a group (a popup window will appear to enter the name of the group). For more information see the Channel Filtering section in the Step Sequencer page.
3. Preview Keyboard
The preview keyboard lets you preview (left-click a key) the Layer channel sound, sets the root key (right-click a key), and set key region of the channel (drag the gray ruler to define the region).
Root Key - The orange rectangle in the ruler above the piano keys shows the root key of the channel. Since each sample has particular pitch (except probably noise samples), FL Studio has to know how to interpret it - when you set the root key to C6, FL Studio maps pitches considering that when played at its original speed, sample has pitch of C6. All other notes are generated by changing sample's speed (and thus changing its pitch). So actually setting the root key higher makes all notes sound lower. For example if a sample has pitch C5, and you map it to C6, FL Studio will consider that C5 sample as C6, thus shifting all notes one octave down. To set the root key right-click a key on the preview keyboard.
Key Region - When you set key region for a channel, all note events outside the region will be ignored (not played). This feature is not useful when using a channel by itself. However, when using a channel as a layer in a Layer channel to create complex instruments, you might want some of the layers to play only in their specified region, for example, having different sample for each octave (each sample is placed in a separate channel). Drag the ruler above the piano keys to define key region for this channel. Once created, you can edit the limits of the region by dragging its end points.
The panel above the preview keyboard contains some additional options:
Reset - Sets back the default base note and removes the key region (all notes will be played). For the Sampler & DrumSynth that is C5. For SimSynth it depends on how the preset was set in SimSynth.
Fine tuning (FINE) - You can use this wheel to fine-tune the base note in cents. 100 cents are one semitone.
Attachments
booya_nang
A breath of fre$h air!
ill o.g.
Battle Points: 76
Yea all u need to do is split the children once uve layered, this feature works wonders
members online
Total: 474 (members: 4, guests: 470)